一.准备工作
1.购买一个云服务器或者一个虚拟主机这里我买的是阿里云的ECS云服务器(其实这个和轻量应用服务器差不多,看自己的需求吧)
2.购买一个域名
这个也可在阿里云上购买搞定
3.对域名备案
这个也可在阿里云上搞定
二.开始搭建
1.首先完成云服务器的购买,这里我推荐的是对服务器安装centOS(Linux)系统环境。(这个在购买云
服务器那里选择,购买后就会给你自动装上了)
2.然后在你自己的电脑上下载一个Xshell(这个软件作用是连接你买的服务器,然后进行相关操作),这个Xshell随便在网上 找个破解版下载就可以了,下载安装就不说了,安装好后,打开Xshell,它会 弹出两个窗口,一个是主界面,一个是会话窗口。然后我们在会话窗口上点击“新建”,然后弹出“新 建会话属性”。在里面开始设置连接你购买的服务器,其中“名称”随便填,这个就是方便你识别,然后就是“主机”,主机填写你购买服务器的公网ip,以阿里云为例,就打开阿里云网页主站,点击右上角 “控制台”,看到自己购买的服务器,点击,之后找到“实例”,就能看到自己服务器有两个ip,一个公网,一个私网,私网的不管它。填写好ip后,其他的可以不管,就点击确定,这时会话窗口就会有你刚 创建的连接,点击,然后它会让你输入你服务器的账户,和密码,之后就连接上了。
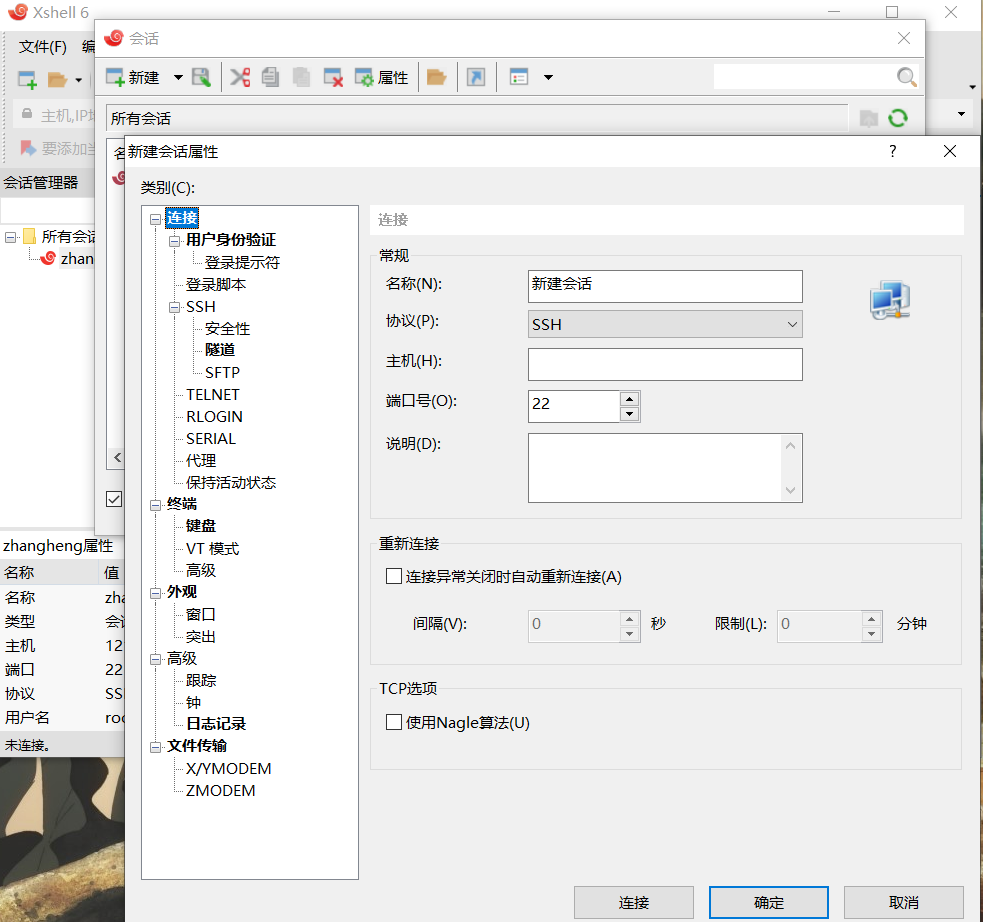
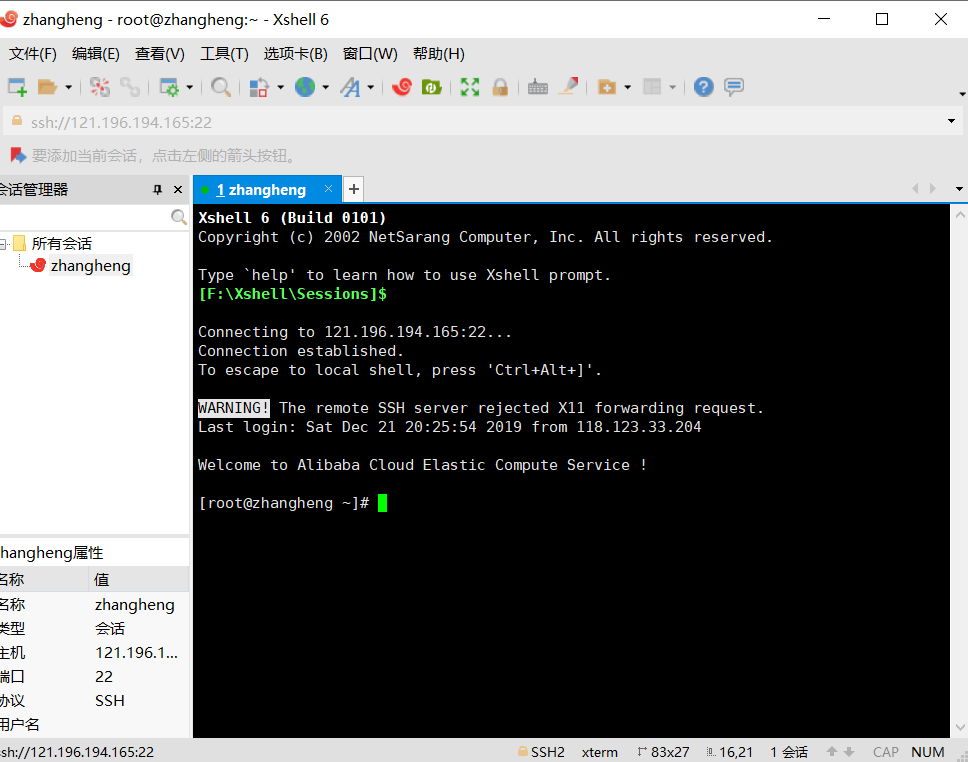
3.为你的服务器下载安装运行网站的系统,这里我推荐安装宝塔,百度“宝塔linux面板”,点击“立即安装”,然后进入另一个网页向下找到“Centos安装命令”,再复制其中的代码到Xshell中你连接好的服务器的命令操作窗口上回车ok,然后之后出现的选项就输入Y,最后等待安装完成(大概就几分钟)。然后安装完成后就会出现一个网站和一组账户和密码(注意BT-Panel,username,password,一定要保存记住,方便你登录面板),然后打开那个网站,然后登陆,注意如果打不开则说明你没有添加一个对应端口。
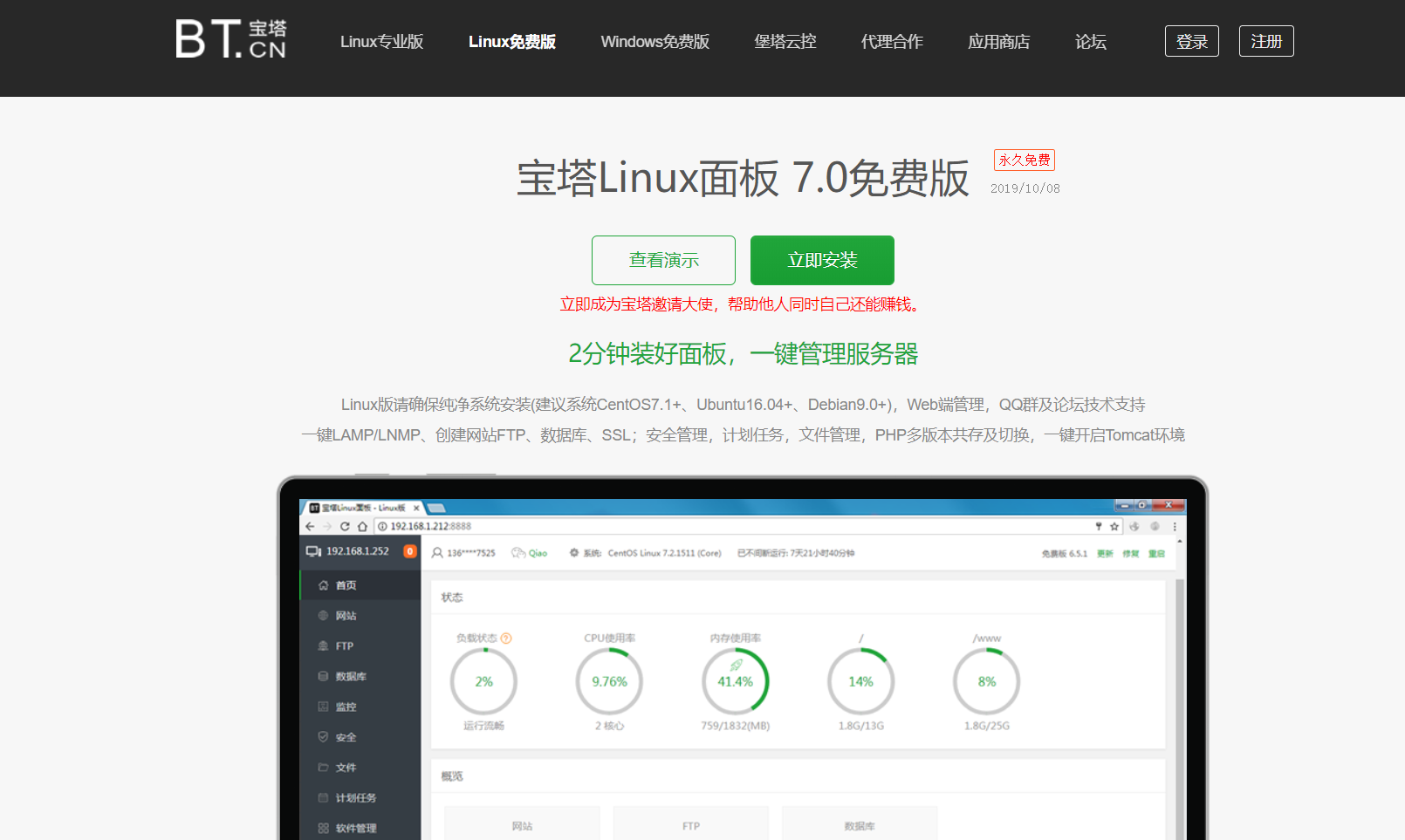
三.如何开放相应端口(以8888端口为例)
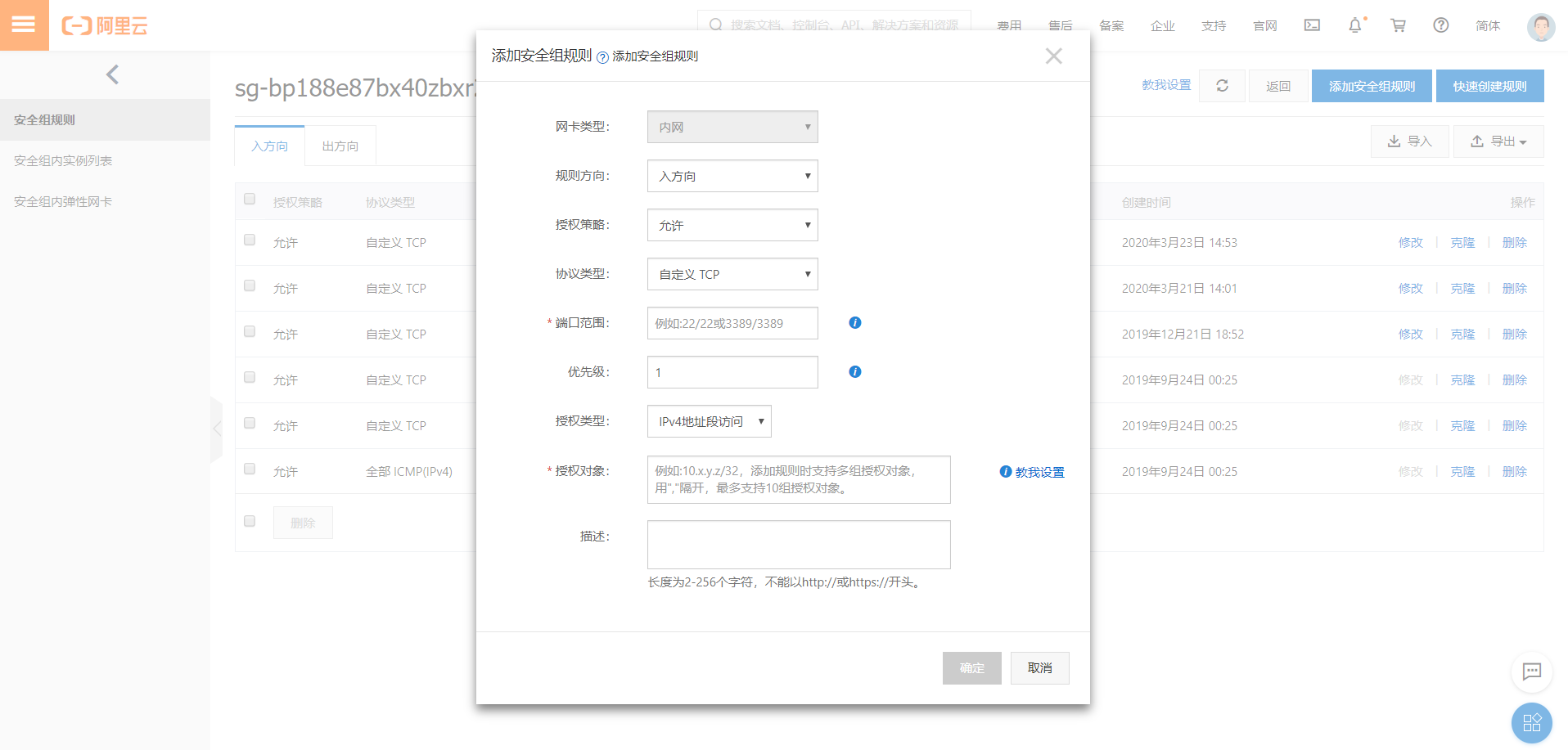
打开阿里云,进入你的实例详情,左边栏有个“本实例安全组”,点击,找到你的服务器实例点击配置规则然后再点击右上角的“添加安全组规则”,这里配置就按以下操作:
协议类型:自定义TCP
端口范围:8888/8888
授权类型:地址段访问
授权对象:0.0.0.0/0四.安装软件和站点设置
1.进入宝塔面板后选择软件管理,安装Apache(我选的Nginx)、MySQL、PHP、phpMyAdmin等。
2.点击“网站”,然后点击添加站点,在域名处填写你将要绑定的域名,设置好网站的根目录。
3.选择要创建的数据库版本,设置好用户名与密码,点击“提交”。
4.宝塔Linux面板站点创建完成。你可以在“网站”中看到已经创建好的网站,然后设置自己网站的域名管理,把ip地址填上,若你买了域名还可填上它给的两个实例,当然还要去添加安全组规则,开启端口(不然访问不了你的博客),这时就可以通过服务器ip地址来访问你的网站了。
5.现在的网站只是一个简单的默认页面,所以我们开始建立博客,这里我用的是typecho,打开typecho官网下载,然后把文件通过宝塔后台上传到[/www/wwwroot/你的ip/]这个目录下,然后打开你的typecho安装目录开始安装(注意这里你要把后台php等一些运行环境开启,保证安装程序代码能进行,不然可能会出现代码不不解析,乱码,或者就成了直接把安装代码下载下来等一些异常),经过设置数据库等什么的后就ok了,最后就可以到你博客面板后台(你的博客也有一个账号,用来管理你的博客的)设置外观等。
五.博客模板替换
1.这里我推荐的是typecho的模板,百度搜索typecho模版在里面挑选好模板后就可以进行模板下载,然后转到github那里下载,点击右下角的clone or download,这里有两种方法下载到你的服务器里,一种是先下载到你自己的电脑上,然后打开宝塔面板,点击“文件”找到目录/www/wwwroot/你的ip/usr/themes,然后上传你下载的文件,第二种是直接复制下载链接,点击面板上的远程下载进行下载。最后就是打开进入到你的博客后台看是否有新下载的模板。
2.这里我安利一个非常好的模板handsome(付费模板)handsome传送门
好了,这次的博客搭建就大概讲这么多,当然肯定有不全面的不够仔细的地方,以后我会尽量完善的,如果有不对的也希望帮我指出~~